 Good morning everyone! This week I am privileged to be attending Boys & Girls Clubs of America’s Midwest Leadership Conference in Milwaukee, WI. With all hustle and bustle associated with attending a conference, I decided to find a “guest blogger” to take over for me this week. It wasn’t a difficult search. As a subscriber to the Nonprofit Nate blog on WordPress, I have become a huge fan of Nathan Hand and was thrilled when he agreed to step in for me. The cherry on top of this sundae is that Nate agreed to post all week on the subject of Twitter and how non-profit organizations can/should use that social media network. So, the following is a little bit more about Nathan and today’s post. Enjoy . . . and I’ll see you next week. Here is to your health! ~Erik Anderson, The Healthy Non-Profit LLC
Good morning everyone! This week I am privileged to be attending Boys & Girls Clubs of America’s Midwest Leadership Conference in Milwaukee, WI. With all hustle and bustle associated with attending a conference, I decided to find a “guest blogger” to take over for me this week. It wasn’t a difficult search. As a subscriber to the Nonprofit Nate blog on WordPress, I have become a huge fan of Nathan Hand and was thrilled when he agreed to step in for me. The cherry on top of this sundae is that Nate agreed to post all week on the subject of Twitter and how non-profit organizations can/should use that social media network. So, the following is a little bit more about Nathan and today’s post. Enjoy . . . and I’ll see you next week. Here is to your health! ~Erik Anderson, The Healthy Non-Profit LLC
 Nathan Hand is an AmeriCorps alumnus, holds an Executive Certificate in Nonprofit Management from Georgetown University, a Masters in Philanthropic Studies from Indiana University and a Bachelor of Arts degree from DePauw University. Nathan is Vice President of Development at School on Wheels, an organization helping homeless children in Indianapolis. He writes at www.nonprofitnate.com sharing thoughts for nonprofiteers and helping visitors navigate the world of giving. For more, follow Nathan on Twitter, Facebook and subscribe to his blog!
Nathan Hand is an AmeriCorps alumnus, holds an Executive Certificate in Nonprofit Management from Georgetown University, a Masters in Philanthropic Studies from Indiana University and a Bachelor of Arts degree from DePauw University. Nathan is Vice President of Development at School on Wheels, an organization helping homeless children in Indianapolis. He writes at www.nonprofitnate.com sharing thoughts for nonprofiteers and helping visitors navigate the world of giving. For more, follow Nathan on Twitter, Facebook and subscribe to his blog!
Twitter Bootcamp Lesson 3: Actually Tweeting
Welcome back! This is the 3rd in this week-long series. Come back each day, subscribe via RSS or get posts via email (see right). Unlike the others, this is participatory and may take a few minutes for you to do. Ready?
Are you sitting down? This is gonna rock your world. We’re not going to use Twitter to tweet. What?!?! Say it out loud to yourself.
“I will not use Twitter to tweet.”
That’s right. While the folks at Twitter are really smart, there are better ways to actually tweet than using Twitter.com. What you need to do is go to Hootsuite.com right now and set up an account and connect your Twitter account. Don’t worry, it takes a few seconds and is super-easy. Go ahead, I’ll wait….
Welcome back. Good job! I’ll explain the streams, columns and other stuff later. First up…
The tweeting box
1. Compose a message – this is where you type in what you’re going to say. Let’s practice. Type “I’m learning how to tweet from @nathan_hand“. (while a bit self-serving, there’s no harm done by actually typing this – but if you’d rather just type “I’m new to twitter!” that’s ok too.) See the little ’140′ count down as you type? This helps you keep track of how many characters you have left.
2. Add a link – let’s say you’re referencing this post. Copy the website address in your URL bar above (the www.blahblahblah) and paste it in the spot where it says ‘Add a link’. Then click ‘shrink’. It immediately creates a new link that fits within your 140 characters. Smart huh?
3. Click ‘SEND’. Go ahead, take a big dramatic breath and click SEND! Done? You did it! You just tweeted! Give yourself a pat on the back, high five or toast to your technological prowress – well done! Ready for more?
4. Scheduling posts – this is one of my favorite features. You can schedule a message to be sent at a later date. Let’s say you just read 4 amazing articles all about _____(insert your hobby here) and you want to share them. The reality is that if you share them all at once, and then don’t share anything for a few days, your account may be seen as a bit spastic. Instead, schedule them over the course of the next couple hours or days. That way you don’t look like a hibernating tweeter who just comes out to see the sunlight and reads once every few days.
5. Drafts, attachments and location – I seldom use these but you may find them helpful. There’s nothing wrong with exploring and testing – see what works for you!
Anatomy of a tweet
Let’s take a look at a sample tweet that you might see.
 Hardlynormal is the name of the person/entity tweeting – you can usually click on it (or their avatar/photo) to learn more about them.
Hardlynormal is the name of the person/entity tweeting – you can usually click on it (or their avatar/photo) to learn more about them.- The time shown is when they sent the message (duh) but it also shares which tool they use. This line is clickable and takes you to the actual status update on twitter.com
- See the RT? That stands for retweet. It means that @MitzvahCircle (another person/entity) actually sent this message out and then @hardlynormal chose to forward it, or retweet it out to his followers.
- See the #kindness and #hope? These are called hashtags. Hashtags are a way of indexing twitter. We’ll learn later that you can follow particular words or hashtags in order to watch or take part in conversations about that word/topic. If you click on the hashtag #hope – you’ll see all the latest tweets referencing #hope. Cool huh?
Oh my gosh! You’re tweeting! Reach your left arm straight out, then over to the right, then touch your right shoulder-blade with it. Then reach your right arm out, then over to your left and touch your left shoulder blade. Now give yourself a hug. Congrats.

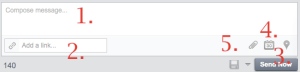
L-O-V-E this! Thank you soooooooo much….I am just catching up, but getting it!